หลังจากสร้าง blog ไว้นานหลายเดือน ก็ได้เริ่มต้นลองเขียนดูซักที ซึ่งเรามาเริ่มต้นด้วยคอมพิวเตอร์ตัวจิ๋วที่มีชื่อว่า Raspberry Pi กันดีกว่าครับ หลายท่านคงคุ้นเคยกับชื่อนมาบ้างแล้ว
วันนี้ผมจะพาติดตั้ง Raspberry Pi เพื่อเริ่มต้นใช้งานกันครับ อุปกรณ์ที่จะต้องเตรียมก็มีดังนี้ครับ
1. ตัวบอร์ด Raspberry Pi

1. ตัวบอร์ด Raspberry Pi

2. สาย Video Composite หรือ สาย HDMI หรือจะเป็น HDMI2VGA ก็ได้ครับ ในที่นี้ขอใช้สาย Video Composite ครับราคาถูกดี


4. SD Card ขนาด 4GB ขึ้นไป (แนะนำเป็น 8GB ครับ จะได้มีพื้นที่ในการใช้งานเยอะๆและ
Class 4 ที่สามารถใช้กับ Raspberry Pi ได้ทุกเวอร์ชันโดยไม่มีปัญหา)

Class 4 ที่สามารถใช้กับ Raspberry Pi ได้ทุกเวอร์ชันโดยไม่มีปัญหา)

5. SD Card Reader ไว้สำหรับอ่าน SD Card แต่ถ้าเป็นโน้ตบุ๊กก็สามารถใช้ของโน้ตบุ๊ก
ได้เลยครับ
ได้เลยครับ
6. ทีวีที่มี Input เป็น HDMI หรือ Video Composite ในที่นี้อาจใช้จอ 3.5 หรือ 4.3 นิ้วที่เป็น video composite ที่ใช้ในรถยนต์ หรือ VGA Monitor ของคอมพิวเตอร์ก็ได้ครับ (ใช้กับ HDMI2VGA)
7. Keyboard และ Mouse จะเป็น Wireless หรือว่าจะเป็นมีสายก็ได้ครับสามารถเสียบใช้พร้อมกันได้เพราะมี USB Host ให้ 2 Port อยู่แล้ว
8. สาย Lan เพื่อใช้ในการ Update หรือ Install Program ผ่านทาง Internet
หลังจากที่ได้อุปกรณ์ครบเรียบร้อยแล้ว เราก็ทำการติดตั้งกันเลยครับ หลังจากติดตั้งอุปกรณ์เสร็จเรียบร้อยแล้วจะมีหน้าตาประมาณนี้ครับ

ก่อนที่จะจ่ายไฟให้กับบอร์ด Raspberry Pi และเปิดทีวีในช่องสัญญาณ AV ก็ขอพักขั้นตอน
ทางด้าน Hardware เอาไว้ก่อนครับ เราจะทำการติดตั้งระบบปฏิบัติการ Linux ให้กับ Raspberry Pi ลงใน SD Card กันก่อน


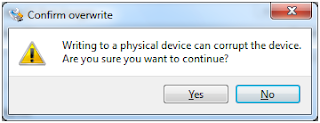


ก่อนที่จะจ่ายไฟให้กับบอร์ด Raspberry Pi และเปิดทีวีในช่องสัญญาณ AV ก็ขอพักขั้นตอน
ทางด้าน Hardware เอาไว้ก่อนครับ เราจะทำการติดตั้งระบบปฏิบัติการ Linux ให้กับ Raspberry Pi ลงใน SD Card กันก่อน
เริ่มจากเข้าไปที่เว็บไซต์ของ Raspberry Pi เลยครับ
ไปที่ http://www.raspberrypi.org/downloads แล้วไปที่หัวข้อ Raspbian “Wheezy” เพื่อดาวน์โหลดระบบปฏิบัติการให้กับ Raspberry Pi ของเรา
ไปที่ http://www.raspberrypi.org/downloads แล้วไปที่หัวข้อ Raspbian “Wheezy” เพื่อดาวน์โหลดระบบปฏิบัติการให้กับ Raspberry Pi ของเรา
สำหรับผู้ใช้งาน Windows
1. Download Win32DiskImage เพื่อใช้ในการเขียน Image ของระบบปฏิบัติการ Raspbian โดยมี Link อยู่ใน website ของทาง Raspberry Pi อยู่แล้ว
2. ทำการ Extract ไฟล์ 2012-12-16-wheezy-raspbian.zip ซึ่งจะได้ไฟล์
2012-12-16-wheezy-raspbian.img ออกมา
2012-12-16-wheezy-raspbian.img ออกมา
3. Extract โปรแกรม Win32DiskImage เรียบร้อยแล้วไฟล์ต่างๆจะประมาณนี้ครับ

4. ดับเบิ้ลคลิกที่ Win32DiskImage เพื่อทำการรันโปรแกรม ซึ่งหน้าตาโปรแกรมจะประมาณนี้

5. ช่อง Device ให้เลือก Drive ที่เป็น SD Card จากนั้นคลิกที่ Folder สีน้ำเงินเพื่อเลือกไฟล์ 2012-12-16-wheezy-raspbian.img ที่ Extract เอาไว้
6. กด Write เพื่อทำการเขียน Disk Image ของ raspbian ลง SD Card ได้เลยครับ
ระบบจะถามยืนยันอีกครั้ง
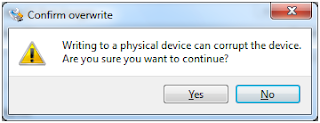
ให้ตอบ Yes ไปเพื่อเริ่มเขียนไฟล์
7. หลังจากที่เขียนเสร็จเรียบร้อยแล้วจะปรากฏหน้าต่างดังนี้

8. กด OK แล้วก็ Exit โปรแกรม ก็ถือว่า SD Card นี้มีระบบปฏิบัติการ Raspbian ของ Raspberry Pi แล้วครับ
สำหรับผู้ใช้งาน Mac
หลังจาก Download ไฟล์ 2012-12-16-wheezy-raspbian.zip มาเรียบร้อยแล้ว ก็เข้าโหมด Terminal เพื่อทำการเขียน Image file ลงใน SD Card ตามขั้นตอนกันเลยครับ
1. เริ่มจากใช้คำสั่ง diskUtil เพื่อทำการค้นหา SD Card ของเราว่าชื่อ Device อะไร ซึ่งในที่นี้คือ /dev/disk1

2. เมื่อรู้ ชื่อ Device แล้วก็ทำการ unmount disk เพื่อให้ระบบเลิกการเชื่อมต่อกับไฟล์ใน Device ซะก่อน




2. เมื่อรู้ ชื่อ Device แล้วก็ทำการ unmount disk เพื่อให้ระบบเลิกการเชื่อมต่อกับไฟล์ใน Device ซะก่อน

3. จากนั้นก็เข้าไปในพื้นที่ที่ Download file Image เอาไว้ด้วยคำสั่ง cd Downloads

4. จากนั้นใช้คำสั่ง ls เพื่อตรวจสอบไฟล์ที่ Download มา และใช้คำสั่ง unzip เพื่อ extract จะได้ไฟล์ .img ดังรูป

5. เมื่อได้ไฟล์ .img มาเรียบร้อยแล้ว ให้ใช้คำสั่ง dd เพื่อเขียนข้อมูลไฟล์ .img ลงใน SD Card และตามด้วยคำสั่ง sync เพื่อเคลียร์ค่าในหน่วยความจำ
ลงใน SD Card โดยสมบูรณ์ (ไม่ใช้คำสั่งก็ได้ครับ แต่การทำงานของ SD Card จะไม่สมบูรณ์ 100% เห็นว่ามาอย่างนั้น อันนี้ต้องลองพิสูจน์เองนะครับ
เทพ Linux ท่านไหนอธิบายได้ดีกว่านี้ก็ชี้แนะได้นะครับ)
ลงใน SD Card โดยสมบูรณ์ (ไม่ใช้คำสั่งก็ได้ครับ แต่การทำงานของ SD Card จะไม่สมบูรณ์ 100% เห็นว่ามาอย่างนั้น อันนี้ต้องลองพิสูจน์เองนะครับ
เทพ Linux ท่านไหนอธิบายได้ดีกว่านี้ก็ชี้แนะได้นะครับ)
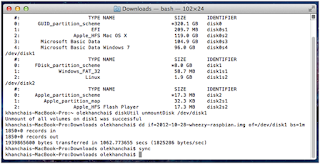
สำหรับผู้ใช้งาน Linux
Linux มีวิธีการตรวจหาชื่ออุปกรณ์ได้หลายวิธี ผู้เขียนขอยกมาวิธีนึงแล้วกันนะครับ
1. ค้นหา SD Card ด้วยคำสั่ง ls /dev/mmc* ซึ่งถ้าหากไม่ได้เสียบ SD Card ไว้จะขึ้นข้อความดังนี้
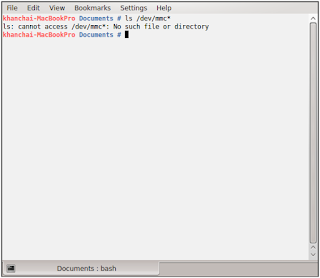
2. หลังจากเสียบ SD Card ลงไปแล้วจะแสดง Device ดังที่ปรากฏในรูป

3. จากนั้นก็เข้าไปใน Folder Download ของ Linux ที่ใช้งานอยู่ ด้วยคำสั่ง cd Downloads และใช้คำสั่ง unzip เพื่อทำการ extract ไฟล์ .img ออกมา

4. จากนั้นใช้คำสั่ง dd เพื่อเขียนไฟล์ .img ลงในอุปกรณ์ SD Card ดังที่แสดงในรูป ในที่นี้ SD Card จะมีชื่ออุปกรณ์ว่า /dev/mmcblk0 และเคลียร์ค่า buffer ที่หลงเหลืออยู่ในหน่วยความจำให้ลงใน SD Card โดยสมบูรณ์ด้วยคำสั่ง sync นะครับ
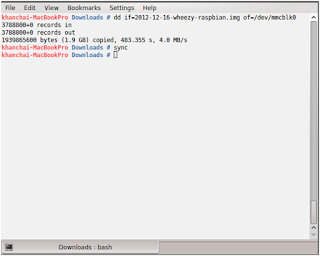
หลังจากที่ได้ SD Card ที่มีข้อมูลของ Raspbian Wheezy เรียบร้อยแล้ว ก็สามารถนำไปเสียบในช่องเสียบ SD Card ของ Board Raspberry Pi ได้เลยครับ เท่านี้ก็สามารถทำงานได้แล้ว
จากนั้นมาถึงขั้นตอนสุดท้ายกันเลยครับ
หลังจากที่เปิดเครื่องแล้ว Raspberry Pi จะทำงานไปเรื่อยๆ จนถึงหน้า raspi - config ซึ่งมีหน้าตาดังนี้ครับ
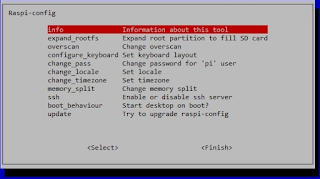
| info | เป็นเนื้อหาที่อธิบายเกี่ยวกับ Raspi - config |
expands_rootfs
|
เป็นการขยายพื้นที่ของพาร์ทิชันให้เต็มพื้นที่ของ SD Card ซึ่งขั้นตอนนี้ควรทำเป็นอันดับแรกเลยครับ จะได้มีพื้นที่ไว้ใช้เยอะๆ เพราะถ้าเป็น SD Card 8GB พาร์ทิชันที่ 2 จะมีพื้นที่ถึง 7 GB กว่าๆเลยทีเดียว |
| overscan | ค่าปกติจะเป็น Enable อธิบายเป็นภาษาที่เข้าใจง่ายๆ คือการปรับโหมดแสดงผลให้เข้ากับระบบแล้วกันนะครับ |
| configure_keyboard | เป็นการปรับค่า Keyboard Layout ของแต่ละประเทศ อันนี้ควรที่จะปรับให้ตรงกับ Keyboard ที่ใช้งานอยู่ครับ เพราะจะทำให้ตัวอักษรที่พิมพ์ออกมา ไม่ตรงกับหน้าจอ |
| change_pass | เป็นการเปลี่ยน password ของ user pi (default user ของ raspbian) หากไม่เปลี่ยนแปลงค่าเดิมคือ raspberry ครับ |
| change_locale | เป็นการเปลี่ยนการตั้งค่าของแต่ละประเทศเหมือนใน Windows ครับ อันนี้ก็สมควรที่จะตั้งค่าไว้ครับจะได้ทำงานได้ถูกต้อง |
| change_timezone | เป็นการเปลี่ยนช่วงเวลามาตรฐาน อันนี้ก็ควรปรับจะได้ค่าเวลาที่ถูกต้อง |
| memory_split | อันนี้จะเป็นการแบ่งหน่วยความจำของการ์ดจอ อันนี้ตามใจผู้ใช้งานเลยครับ |
| ssh | อันนี้จะเป็นการเปิด ssh server ให้สามารถควบคุมระยะไกลได้ค่าปกติจะเป็น Enable ครับ |
| boot_behaviour | อันนี้จะเป็นการเริ่มต้นระบบว่าจะให้เป็น console หรือ GUI ดี อันนี้ก็แล้วแต่ผู้ใช้งานเลยครับ ถ้าเป็น console ก็สามารถใช้ startx ในการใช้ GUI ได้ |
| update | เป็นการอัพเกรด raspi-config ตัวล่าสุดจาก website ครับ |
หน้าตาของ Raspberry Pi - Console ประมาณนี้ครับ

หากไม่ได้ตั้งค่าใน config จะใช้ user เป็น pi ส่วน password ก้ใช้ raspberry
ส่วนหน้าตาของ Raspberry Pi - GUI ก็จะได้ประมาณนี้ครับ

ใครมีโปรเจคที่น่าสนใจก็สามารถแชร์ความรู้กันทาง gtalk หรือทางเมลล์ได้นะครับ
olekhanchai@gmail.com หรือสนใจอุปกรณ์สามารถเข้าสั่งซื้อได้ในเว็บ http://www.hobbyembshop.biz หรือสินค้าโปรโมชั่นที่ https://www.facebook.com/hobbyembedded
ส่วนวันนี้ก็คงต้องจบบล๊อกไว้เพียงเท่านี้แหล่ะครับ ขอให้สนุกกับการใช้งาน raspberry pi นะครับ

